Submitting Shopping Carts on Behalf of Other Employees
The approval process in SmartBuy Plus is handled on a per-user basis. For transactions over the user’s approval limits, and all employee reimbursements, the transaction will be automatically routed to the user’s Financial Approver (generally their supervisor). If you are therefore submitting a reimbursement request, or other transaction, on behalf of another employee, SmartBuy Plus needs to know that so the approval request will be sent to the right person. Fortunately, this is an easy step to accomplish by following the instructions below. For purposes of these instructions, we’re going to assume you are creating a Travel Reimbursement on behalf of another employee.
- The first step is to complete the Travel Expense Reimbursement form and add it you your cart (see the form itself for detailed instructions).
- Once the form is in your shopping cart, proceed to checkout.
- If you are a shopper using the “Express Checkout” view, you need to switch to “Advanced Checkout” by clicking on the “Go To Advanced Checkout” link at the bottom of the page.
- Please complete the steps below before you add any accounting codes since the codes you enter will be replaced during the steps below.
- Click on either the “General” or “Final Review” sections of the arrow shaped bar at the top of the screen.
- In the “General” section (see image below), you will see that it shows “Submitted By” and “Submitted For”. When you create a Travel Reimbursement form for another employee, you are preparing it for them so you need to changed the “Submitted For” value. You do that by clicking the “edit” button to the right of the “Cart Name.”
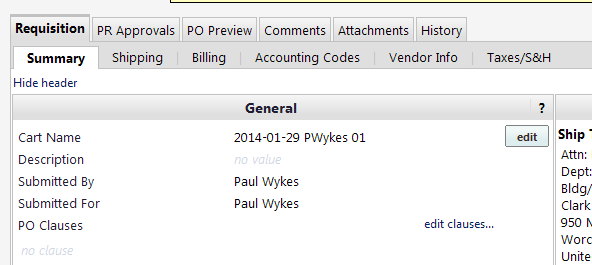
- You will now see another window (see below). Click where is says “Select a different user…” and a “User Search” window will appear. Search for the employee using any one of the fields – you don’t need to complete them all.
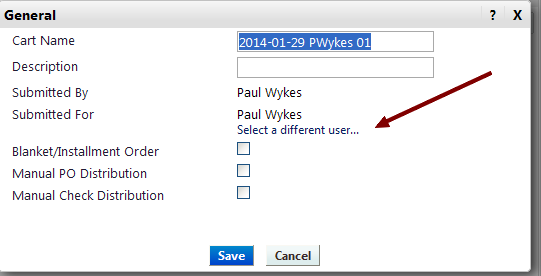
- Select the user from the list of search results by click on the “[select]” link in the “Action” column on the right of the window.
- When the employee has been selected, their default information will now be loaded into SmartBuy Plus. Please note that if the user has not configured a default “Ship To Address”, you may need to complete the “Ship To” address section.
- If you need the item shipped to a different address, you may change it.
- You should now proceed to add the accounting codes and then proceed to either “Submit Requistion” or “Assign Cart” depending on your user role.
Purchasing Office
Purchasing Director
Clark University
950 Main Street
Worcester, MA 01610
1-508-421-3839
Monday – Friday
8:30 a.m. to 5 p.m.
