Purchase Order Request Form
The Purchase Order Request form is the electronic equivalent of a paper purchase order (PO). It is used to create POs for items that are not available from any of the punchout or hosted catalogs. Upon completion, the PO will be faxed or emailed to the vendor or you can optionally select to print the PO if you are going to hand deliver it to the vendor.
Open the form
Click on “Purchase Order Request” located as the first item in the “Purchasing Forms” section of the SmartBuy Plus home page. Use this option whenever you want to create a PO for an item that is not contained in one of the hosted or punchout catalogs.
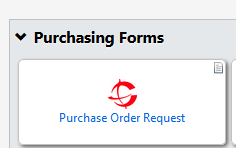
Select the vendor
In the Vendor Information section, search for the desired vendor by typing the first few letters of the vendor’s name in the box labeled “Enter Vendor”. A list of vendors containing the typed letters will appear. Select the vendor you want from the list. If the vendor’s name doesn’t appear, you can click on the “vendor search” link to search again.
Review the PO distribution method
SmartBuy Plus will automatically distribute the PO to the vendor by fax or email. When the vendor is selected, SmartBuy Plus will show you which distribution method will be used – either fax or email (see example below). If the distribution method is missing, the PO will not be sent to the vendor. If this occurs, you can click the box to enter a fax number or email address that will be used for this PO only. As this is just a one time change that applies to the one PO only, you should also notify the Accounts Payable Office of the correct email address or fax number so they can add that information to the vendor’s record in Smart Buy Plus.
If you know you need to have the PO sent to a different fax number or email address, you can click the box next to the words “Check this box to customize order distribution information” and then add the fax number/email address that you want the order sent to. It is strongly recommended that you do not provide both a fax number and email address as that can result in confusion and/or duplicate orders.
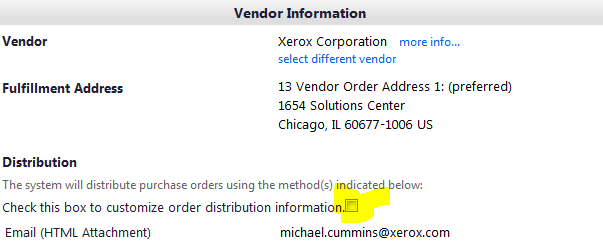
If you don’t want the PO to be sent to the vendor – for example if you are going to be hand delivering it, please see the instructions for “Manually Distributing a PO.”
Add order details
Enter a product description, quantity and price estimate. You may optionally also enter the Catalog Number if you have it. You may also indicate additional instructions for the vendor which will appear on the PO.
Indicate “product flags” (optional)
In the “Product Flags” section, click on the check box next to any of the product descriptions that apply (Recycled, Hazardous Material, Green, etc.). While these categories are primarily used for reporting, it is important to check the “Hazardous Materials” box if you are ordering any chemicals, which will provide notification to the Chemical Safety Officer.
Add attachments to be sent to the vendor (optional)
In many cases, you may want to attach a document that will also be sent to the vendor along with the PO. For example, the vendor may have provided you with a quote or a contract that you would like to have accompany the PO. You can add documents by clicking the “add attachment…” link under the words “External Attachments”. Please only attach documents such as PDF, Word, or Excel files. Do not attach email messages – you need to print them to a PDF file first.
Save the form and add it to your cart
To save the form, select “Add and go to Cart” from the “Available Actions” drop-down list located at the top right hand corner of the form (see below) and click on the blue “Go” button.
If you have more items to add to the order, select “Add to Cart and Return” from the “Available Actions” menu and click on “Go”. A new form will be displayed but it will remember the vendor information – you just need to add the additional order information. You can repeat this step as many times as necessary. When done, select “Add and go to Cart” from the “Available Actions” list.

Proceed to checkout
You can now either view your cart or go to checkout by clicking on the shopping cart icon on the upper right-hand corner of the screen. You may now continue through the checkout process or assign the shopping cart (depending on your user role).
Purchasing Office
Purchasing Director
Clark University
950 Main Street
Worcester, MA 01610
1-508-421-3839
Monday – Friday
8:30 a.m. to 5 p.m.
