OneCard
- Your First OneCard
- Replacing Your OneCard
- Your OneCard Number
- Using Your OneCard
Your First OneCard
Step 1: Upload Your Photo
If you are a new student or a new member of the faculty or staff, please upload a picture of yourself using the “Submit a Photo” button below.
Submit your onecard photoAll submitted photos must be a close-up, color, face-forward picture (similar to a passport photo). The photo should not include hats, sunglasses, bandanas, inappropriate facial gestures, or hands near the face.
Step 2: Receive your OneCard
Once your photo has been submitted and approved:
- New Undergraduate & Graduate Students: Provided you have uploaded a picture, your OneCard will be available upon your arrival to campus when you arrive for Orientation.
- New Faculty or Staff: After uploading your photo, you will receive an email within 3 business days with instructions for collecting your Card.
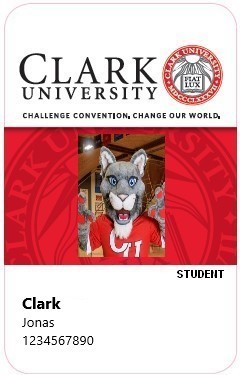
Replacing a OneCard
A replacement request must be submitted if your OneCard is lost. If you have updated your photo in CUWeb and want to receive a new card that displays the new photo, a replacement request must still be submitted. Once submitted, you can expect an email within one business day that will contain either pick up instructions or communication about next steps. Replacement OneCards are usually printed and available by 11am on the next business day.
Please note that a replacement fee may apply. To encourage students to acquire a replacement card, the normal replacement fee of $25 has been temporarily lowered to $10. The fee will return to $25 by the end of May 2025 at the latest.
Card malfunctioning? There are many reasons a OneCard may not be working properly. Bring it to the OneCard Office in room 107E of the Academic Commons in the Goddard Library building to have it inspected (hours: Mon to Fri, 8am to 5pm).
Students
Lost your OneCard? Order a replacement card here!
Faculty/Staff
Please email the Help Desk: helpdesk@clarku.edu
Replacement OneCard FAQ
I do not have a credit card or debit card to pay for my replacement card. What do I do?
- Please email the Help Desk (helpdesk@clarku.edu)
I ordered a replacement OneCard. What do I do now?
- Replacement OneCards are typically available within 2 business days. You will receive instructions at your clarku.edu email addreess for picking up your replacement OneCard.
Your OneCard Number
Your OneCard number is your Clark University ID Number. It is used by administrative systems and departments as a unique way to identify you.
The easiest way to find your OneCard number is by looking at your OneCard!
Your OneCard number is the first eight numbers printed on the front of your OneCard. The last two numbers simply represent the issuance number for your card. This gets updated if your card is lost and replaced.
If you don’t yet have a physical OneCard, you can find your OneCard number in a few different places
New Students: You can find your OneCard number in Slate (your admissions portal). If you need help accessing Slate, you can contact your Admissions representative.
Returning Students: You can find your OneCard number in CUWeb.
- Log into ClarkYou
- Choose Main Menu
- Choose Registrar’s Office, Student Account and Financial Aid
- Choose Student Records
- Your 8 digit OneCard Number is in the top right preceded by the letter C
Faculty/Staff: You can find your OneCard number on your paystub in CUWeb/ClarkYou.
Using Your OneCard
Your Clark OneCard looks like an ordinary university ID, but it’s much more than that. The OneCard acts as a key to a number of services on campus including:
Access to Campus Buildings
Your OneCard allows you to access academic buildings, many administrative buildings, and your residence hall by tapping your card on the card reader.
Paying with Your OneCard
You can use your OneCard to make payments across campus and in the community.
Depositing Funds
Online (Students Only): Students (and family or friends who have access to their online payment module) can add to their cash balance by making a deposit through CUWeb/Cashnet. Deposits can be made using an ACH check or a credit card (with additional fees). Please allow one hour for the deposit to be reflected in your OneCard balance.
Visit the Clark OneCard channel inside ClarkYou to check your balance or add cash to your card by clicking on the “ADD MONEY” link.
Cashier’s Office: You can also make deposits with check, case or credit card by visiting the Cashier’s Office. Please allow one hour for the deposit to be reflected in your OneCard balance. Click here for more information on the Cashier’s Office.
Spending Funds
On Campus:
- Dining options – The Bistro, Higgins Cafeteria, Cougar Cafe, The Den
- Snack and beverage Vending machines equipped with a card reader (31 on campus)
- Campus Store
- Online Bookstore
Off Campus:
- Applebee’s (632 Park Ave only)
- Big Y Supermarket (100 Mayfield Street only)
- Ciao Bella (402 Grove Street)
- CVS (400 Park Avenue only)
- Island Fin Poke (41 Park Ave)
Checking & Withdrawing Funds
To check your balance online, visit the Clark OneCard channel inside ClarkYou.
Any remaining balances will be refunded after graduation or after withdrawal from the University. No refunds are permitted during a semester unless you are withdrawing from the University.
Printing Services
Each semester, all students will receive a free printing allowance, which may be redeemed in any community printing area (e.g., printing in public labs, the Goddard Library, etc.). You use your OneCard to access these services. Please see the Printing Services webpage for more information.
Library Card
Your Clark OneCard is your library borrower’s card for the University libraries and maintains a history of your transactions. Click here for more information about the Library.
Access to Parking Garage
Your OneCard allows access to parking garage if you purchase a garage sticker from University Police (located in Bullock Hall). Click here for more information on parking at Clark.
Dining Services
Your OneCard also allows you to use your undergraduate meal plan and/or Dining Dollars for use at on-campus dining services and off-campus restaurants.
Have Questions?
ITS Help Desk
1-508-793-7745
Academic Commons, Plaza Level
- Mon. – Thurs.: 8 am – 12 am
- Friday: 8 am – 5 pm
- Saturday: 12 pm – 5 pm
- Sunday: 12 pm – 12 am
