Multi-Factor Authentication
How to Set-Up Multi-Factor Authentication
- Instructions
- Email/Calendar Apps
- Support
Before setting up multi-factor authentication, make sure that:
- You have continued access to an eligible Apple or Android smartphone or a cell-phone that can receive SMS
- If you are planning to use the Authenticator App (recommended), you will also need access to the app store and be willing/able to install an app.
- If you’re in a position where you can’t use either the smartphone application, or SMS to authenticate your account, please contact the Help Desk to discuss other options.
- If you are a staff or faculty member, you should be off-campus and not connected to VPN.
Alternatively, if you’re planning to use the Authenticator App, watch a short (4 minute) step-by-step video on how to set-up.
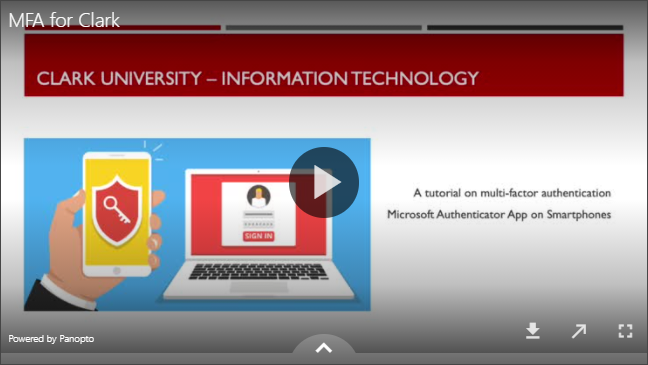
Email App Not Syncing? If after setting-up multi-factor authentication, you find that your email app isn’t displaying new emails, you may need to remove and re-add your Clark account to your app in order for it to sync correctly. Your phone manufacture, or app developer should have instructions on how to do so, or you can contact the Help Desk if you need further assistance.
In most cases, you can continue using your preferred Mail or Calendar app on your smartphone. Many of the most popular email and calendar application, including those listed below, support multi-factor authentication.
iPhone Apps
- Microsoft Outlook for iPhone
- Apple Mail
- iOS10 and earlier: not compatible*
- iOS11 and more recent: compatible
- Google GMail
Android Apps
- Microsoft Outlook for Android
- Google GMail
*If using an older version of Apple Mail, you may be able to update your iOS on your phone to use a more recent version that is compatible with multi-factor authentication.
If your phone is unable to be updated, you will need to move to a supported app. Microsoft Outlook’s app will support multi-factor authentication and will connect to multiple accounts – including personal GMail accounts, etc.
As always, we’re available to help. Contact helpdesk@clarku.edu or 508 793 7745 so that we can direct your questions to the correct department.
Frequently Asked Questions
What is multi-factor authentication?
What is Multi-Factor Authentication?
Click below to watch a short (3 minute) video about Multi-Factor Authentication.

Multi-Factor Authentication, sometimes referred to as Two-Step Login, Two-Factor Authentication, or 2FA, is a security enhancement that requires you to present two (or more) pieces of evidence of who you are when logging in to an account. This evidence should fall into two (or more) of these three categories:
- something you know: for example, a password or PIN
- something you have: for example, an application on your phone or a bank card
- something you are: for example, a fingerprint or retinal scan
In fact, you probably already use multi-factor authentication in some form. For example, you’ve used MFA if you’ve:
- swiped your bank card (something you have) at the ATM and then entered your PIN (something you know).
- logged into a website, like Amazon, with a username and password (something you know) and was then sent a numeric code to your phone (something you have), which you entered to gain access to your account.
Multi-factor authentication helps to protect your personal data, identity and money. ITS recommends enabling multi-factor authentication (or Two-Step Login) where available for any online services that you use regularly such as Google/Gmail, Apple and others.
What Clark systems are protected by multi-factor authentication?
ITS will be adding multi-factor authentication security to important Clark applications, but some of the most common applications currently covered by multi-factor authentication include Clark email, Office 365 and VPN.
When will I be required to use multi-factor authentication?
During Spring 2021, all Clark community members were enrolled in multi-factor authentication and all new users will need to use multi-factor authentication immediately when activating their accounts.
Can I use SMS/Text Messages as my factor?
Clark University (and FERPA guidelines) strongly recommends using the Microsoft Authenticator app as your factor. However we understand that may not always be possible.
If you would like to use SMS/Text Messages as your secondary factor, you can follow our Step-by-Step Instructions.
Please note that you should never share the 6 digit code with anyone, and only you should enter the code into a device. Convincing users to share their 6 digit code is the most common way that scammers obtain access to accounts after multi-factor authentication is in place.
I can’t use a smartphone or SMS messaging. How can I use multi-factor authentication?
If you’re in a position where you can’t use either the smartphone application, or SMS to authenticate your account, please contact the Help Desk (helpdesk@clarku.edu) to discuss other options.
How can I update my factors?
You may need to do this if you buy or sell your smartphone, change your phone number, or just want to manage your factors.
Can I keep using my email/calendar app on my phone?
In most cases, you can continue using your preferred Mail or Calendar app on your smartphone. Many of the most popular email and calendar application, including those listed below, support multi-factor authentication.
After setting-up multi-factor authentication, you may need to remove and re-add your Clark account to your app in order for it to sync correctly.
iPhone Apps
- Microsoft Outlook for iPhone
- Apple Mail
- iOS10 and earlier: not compatible*
- iOS11 and more recent: compatible
- Google GMail
Android Apps
- Microsoft Outlook for Android
- Google GMail
*If using an older version of Apple Mail, you may be able to update your iOS on your phone to use a more recent version that is compatible with multi-factor authentication.
If your phone is unable to be updated, you will need to move to a supported app. Microsoft Outlook’s app will support multi-factor authentication and will connect to multiple accounts – including personal GMail accounts, etc.
My mail app isn’t synching after setting up multi-factor authentication. What can I do?
After setting-up multi-factor authentication, you may need to remove and re-add your Clark account to your app in order for it to sync correctly.
Your phone manufacture, or app developer should have instructions on how to do so, or you can contact the Help Desk if you need further assistance.
What happens if I forget my phone at home and need to teach?
If you are a faculty or staff member, multi-factor authentication is only required when connecting from off-campus. If you are teaching a class, running a meeting or need to access resources while on campus, you will not be required to authenticate with your second factor.
Students will be required to use multi-factor authentication both on and off campus. If you forget your second factor, you can contact the Help Desk for further advice.
How often will I need to authenticate using multi-factor authentication?
You will need to authenticate the first time you use a new device (computer, laptop, phone, tablet, etc.), or browser to access protected systems.
After the initial authentication on a device, you may be asked to reauthenticate again in the future usually after a number of days/weeks. ITS will calibrate the timing of reauthentication requests to best balance security needs and your convenience.
What happens if I lose my phone?
When using multi-factor authentication, your smartphone becomes an important step in gaining access to your account. If you lose your device, please reach out to the Help Desk at 508 793 7745 or helpdesk@clarku.edu so we can verify your identity and get you back into your account as quickly as possible.
ITS Help Desk
1-508-793-7745
Academic Commons, Plaza Level
- Mon – Thurs: 8 am – 12 am
- Fri: 8 am – 5 pm
- Sat: 12 pm – 5 pm
- Sun: 12 pm – 12 am
